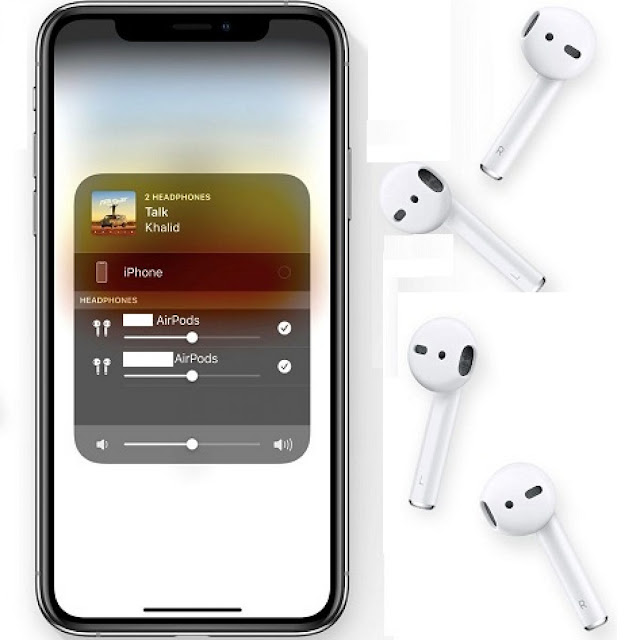Mostly, AirPods work perfectly with iPhones and iPads. It seems like these truly wireless earphones were designed mainly to work with iPhones and other Apple devices such as Macs were simply an afterthought. At times, users struggle while trying to connect their AirPods to Mac. If your AirPods are not connecting to the Mac, then read on and apply the solutions mentioned below.
Reboot the Mac
- First, reach the menu of Apple on your Mac.
- Now, click on the Restart option.
- You may have to reboot the Mac once more.
Enable Bluetooth and Charge the AirPods
- In case the AirPods are not connecting, you simply need to select the icon of Bluetooth from the menu.
- If the icon does not appear, then reach the System Preferences section.
- Then choose the Bluetooth option and click on the ‘Show Bluetooth’ option.
- After that, you can disable Bluetooth on the Mac.
- Wait for a moment, then enable it again.
Delete and Re-Add the AirPods with Mac
- Firstly, reach the System Preferences option.
- Thereafter, you will see a Bluetooth devices list.
- In case AirPods are not available in the list, you may have to configure AirPods with Mac.
- Otherwise, if you can see them in the list, then choose them.
- Now, hit on the ‘X’ icon to delete the AirPods.
To Re-Add the AirPods:
- First, put the AirPods in the case of charging.
- Make sure the AirPods are near the Mac.
- You should open the case of charging.
- Navigate to the System Preferences section.
- Then select the Bluetooth option.
- Now, you should reach the list of devices and choose the AirPods option, and then hit on the Connect button.
Configure AirPods on Mac
- Navigate to the System Preferences section.
- Then reach the Bluetooth option and click on it.
- After that, enable Bluetooth.
- You should place the AirPods into the case of charging.
- Thereafter, open the charging case lids.
- Finally, long-press the button of setup at the backside of the case.
- You have to wait until the white lights start blinking and then let go of the button.
- Now, you can see AirPods in the list of Bluetooth devices.
- Finally, hit on the Connect button.
Reset AirPods
- Place the AirPods in the case of charging and make sure both devices are charged well.
- Then shut the lid for a minimum of 30 seconds, then open it once again.
- You can locate the setup button over the charging case’s backside, long press on it for 15 seconds.
- Wait until you see the amber and white light.
- Now, you can set up the AirPods with Mac.