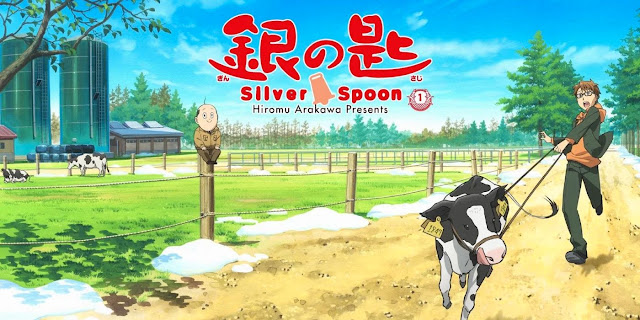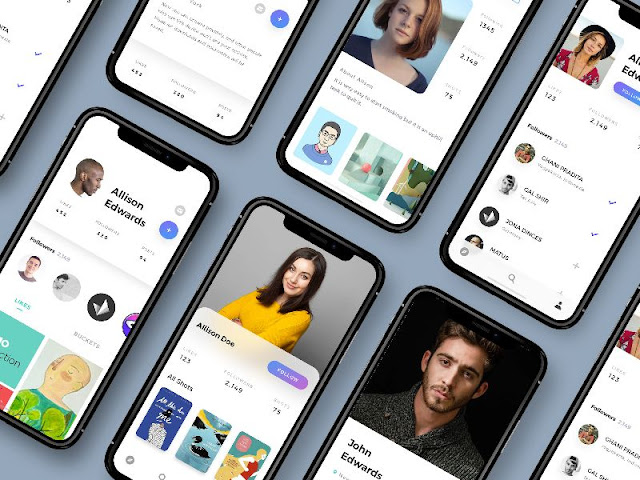Newton’s laws and science of cosmology forfeit on the doorsteps of a black hole. In recent times, we captured the very first images of a black hole. A concept like “Supermassive Black Holes” (SMBH) is coming into the scientific domain. The Hubble Telescope has got a shadow image, which may be considered as a supermassive black hole.
What are Black Holes & SMBH?
Black Holes are the regions in space and time dimension where gravity is extremely powerful. This power does not even let the electromagnetic and light particles to escape from it. John Michell and Pierre-Simon Laplace were the first to predict black holes by considering the object’s gravitational field. The Event Horizon Telescope took pictures of the black hole and showed them the first time last year. This black hole belongs to the Messier 87 (or M87) galaxy. As the name suggests, Supermassive Black Holes have more mass, billion times than that of the Sun. Our galaxy, the Milky Way, has an SMBH in its galactical center. The characteristics of any black hole and supermassive black hole are:
- Singularity
- Photon sphere
- Accretion disc
- Event Horizon
- Innermost stable orbit
- Relativistic jets
What has the Hubble Telescope found?
The Hubble Telescope spotted the shadow of an SMBH’s dust ring cast into space. This SMBH is in the IC5063 galaxy. The distance of this galaxy from the Earth is 156 million light-years. A team led by Peter Maksym presented this research in a paper titled, “Crepuscular Rays from the Highly Inclined Active Galactic Nucleus in IC 5063.” Crepuscular rays are those light rays that pass from the gaps of SMBH and black holes. They give the effect of the visible beam. It seems like a twilight formation during the Sunsets. The team of the Center for Astrophysics | Harvard & Smithsonian (CfA) has presented several explanations about the existence of SMBH. The dust ring and angle of the cones of light relative to the galaxy IC5063 gave clues to the source of the rays and shadows. As per the analysis, the dust ring shadow explanation is the best one to consolidate black holes.
Why is the study critical?
Black Holes are the most challenging objects that are not easy to explore. One cannot see it from the visible eye or using the telescope. We cannot use electromagnetic radiation as it won’t help us to discover black holes. It is because of the property of the black holes that don’t let the radiation and light to escape from it. One of the solutions is to observe the stars. When the stars pass from these black holes, they attract them due to the strong gravitational field. This inward movement is called accretion. The attracted star generates heat and accelerates to emit X-Rays or powerful gamma rays into space. As a result, scientists understand the presence of a black hole due to the emission of rays. The study of black holes will somewhere help humanity to understand the birth of our Universe.